Wenn Sie den Computer einschalten sehen Sie nach kurzer Zeit dieses oder ein ähnliches Bild. Das ist der Desktop.
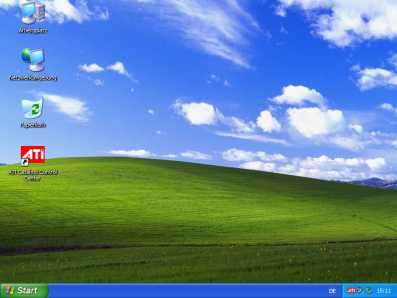
- die Art der Darstellung
- das Hintergrundbild
- den Bildschirmschoner
- die Energieeinstellungen
- Farben und Schriftgrößen
- Größe der Darstellung (Bildschirmauflösung)
- Farbqualität
Klicken Sie dazu mit der rechten Maustaste auf einen freien Platz auf dem Desktop (da, wo sich kein Symbol befindet)
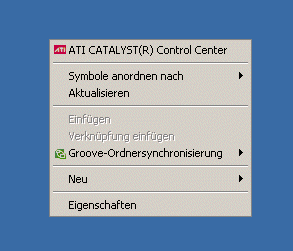
Die einzelnen Unterpunkte kann man durch einen Klick auf den Text oben auswählen. Die einzelnen "Blätter" nennt man Registerkarten oder Kartenreiter.

"Windows klassisch" oder eine andere Windows-Version. probieren Sie es einfach aus, das ist Geschmackssache.
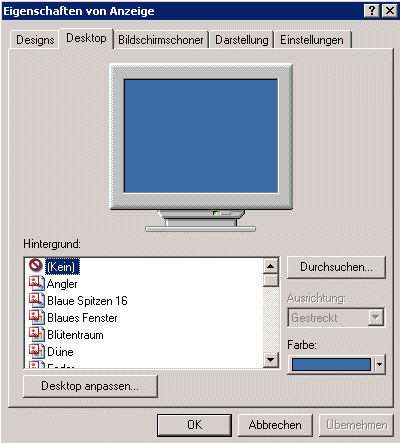
Mit "Übernehmen" oder "Okay" bestätigen Sie die Auswahl. Probieren Sie einfach verschiedene Bilder aus, das ist ganz lustig. Keine Sorge, alles lässt sich wieder rückgängig machen.
Mit "Durchsuchen" können Sie nach eigenen Bildern auf Ihrem Computer suchen, die Sie auch als Hintergrund verwenden können.
Durch "Ausrichtung" können Sie dann festlegen, ob Ihr Bild
- kleiner in der Mitte stehen soll (Zentriert),
- mehrfach erscheinen soll (Nebeneinander)
- oder auf Bildschirmgröße gebracht wird: (Gestreckt)
Mit "Farbe" stellen Sie bei einfarbigem Hintergrund (Sie haben in der Liste "Kein" ausgewählt) die Hintergrundfarbe ein, bei einem Bildhintergrund die
Farbe der Symbolbeschriftung
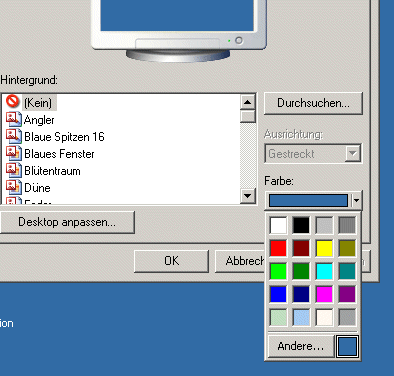
Mit "Okay" übernehemen Sie dann die Farbe für den Hintergrund.
Ein Hinweis: wenn Sie das gewohnte Windows-Blau in der Liste vermissen, tragen Sie rechts unten in der Liste für
Rot = 52
Grün = 107 und
Blau = 162 ein.
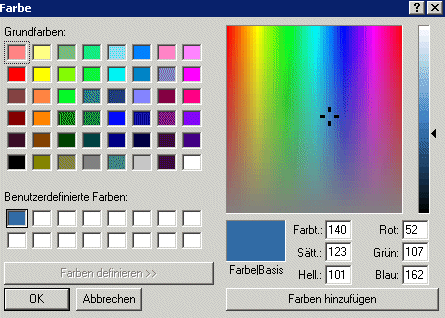

Hier können Sie bestimmen, ob die Symbole für "Eigene Dateien", "Arbeitsplatz", "Netzwerkumgebung" und "Internet Explorer" auf dem Desktop erscheinen sollen.
In das Feld unten links, "Desktopbereinigung", setzen Sie besser kein Häkchen. Sonst werden Ihnen alle 2 Monate nicht verwendete Symbole zur Löschung vorgeschlagen. Nicht so schlimm, muß aber nicht sein.
Er ist ein Überbleibsel aus den Anfangstagen der Computerei, als auf den ersten Bildschirmen länger stehende Bilder "einbrannten".
Heute hat der Bildschirmschoner nur dekorativen oder spielerischen Charakter.

Zu vielen Bildschirmschonern können Sie noch eine Menge verändern, die Geschwindigkeit, Farben, Größe, Anzahl Objekte, aber das ist in der Regel selbst selbsterklärend