Ein Teil davon ist die körperliche Inventur, also Zählen, Messen, Wiegen der Lagerbestände.
Damit wollen wir uns hier beschäftigen, denn Buch- und Anlageninventur ist viel komplizierter.
Die Inventur besteht im Prinzip aus zwei Teilen: das Erfassen der Bestände und die Bewertung. Für diese Arbeit ist Excel ein prima Werkzeug, das die Arbeit sehr erleichtert.
Neben der Arbeitserleichterung ist vor allem hilfreich zu sehen , wie sich bei der Anwendung der Bewertungsspielräume automatisch das Inventurergebnis ändert.
Der Umfang dieser Inventurmasken mag für manche Zwecke ausreichend sein, ich übernehme dafür aber keine Gewähr für Anerkennung bei Bank oder Finanzamt.
Sie sollten diese Institutionen nach Art und Umfang des gewünschten Umfangs fragen, und dann selbst noch entsprechende Spalten oder Zeilen hinzufügen.
Man kann diese Zahlenkolonnen noch lustig ausbauen, zum Beispiel mit Lieferdatum, Lieferant, Lagerdauer, Umschlagsgeschwindigkeit....aber nicht hier und heute.
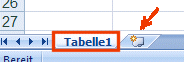
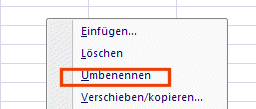
Oder zum Löschen, falls Sie zu viele Blätter gemacht haben.

Wenn die Reihenfolge nicht stimmt: Hochstelltaste drücken gleichzeitig und mit der linken Maustaste die Reiter schieben.
Ruhig in Fettdruck. Zum Beispiel so:
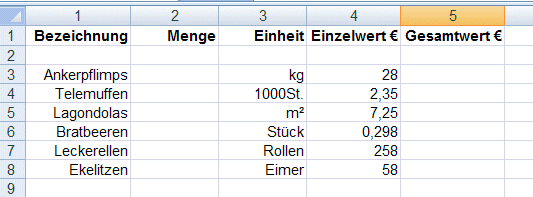
Dann drucken Sie die Blätter aus (nicht das Blatt "Ergebnisse) und gehen zählen, oder geben jedem Mitarbeiter ein Blatt in die Hand zwecks Erledigung.
Ein Tipp aus der Praxis:
damit Sie wirklich alle Warenpostionen in der Liste erfassen, schauen Sie erst in Ihrer Lieferantenkartei nach. Zur Not blättern Sie den Ordner "Lieferanten" komplett durch, Sie finden in den Unterlagen mehr Positionen als nachher beim Lager- oder Betriebsdurchgang.
Oder umgekehrt, wir sind alles Menschen.
Nun müssen die Mengen von Hand in den Computer eingegeben werden.
Wenn diese Schnarcharbeit beendet ist, machen wir in Zelle E 3 die Berechnung wie im Kapitel Einkaufsliste (723 Ankerpflimps, das Stück zu 28€ = 20244€)
Wie bei der Einkaufsliste gehts weiter: wir ziehen mit gedrückter linker Maustaste die rechte untere Zellenecke, aber noch weiter: über die letzte Zeile nach unten raus.
(Damit wir noch Platz haben, um später gefundene Waren einzutragen)


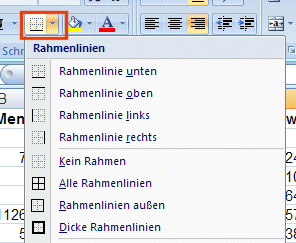
Wir verpassen der Zelle noch einen schönen Rahmen:
Das Symbol "Rahmenlinien" anklicken, besser gesagt, den Pfeil rechts daneben, und z. B. "Dicke Rahmenlinien" aussuchen. Dann sieht die Zahl so aus:
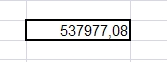
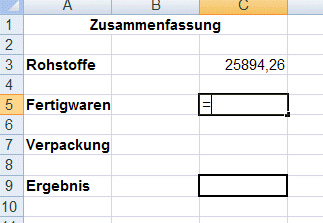
Eine oder zwei Spalten weiter rechts machen Sie einen Doppelklick und schreiben ein "="
Dann blättern Sie auf das entsprechende Tabellenblatt, klicken einmal auf die Endsumme, und dann drücken Sie [ENTER].
Dadurch holen Sie die Zahl des Tabellenblatts auf die Ergebnisseite, wie links im Bild bei "Rohstoffe" dargestellt.
Das Gleiche machen Sie nun auch für "Fertigwaren" und "Verpackungen".
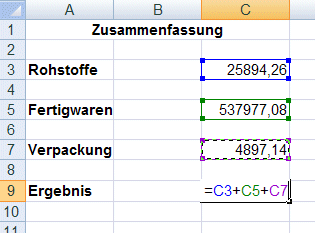
Dann klicken Sie auf die oberste Zahl, die addiert werden soll, und auf "+", auf die Mittler Zahl, und dann "+". auf die untere Zahl, und dann auf [ENTER]
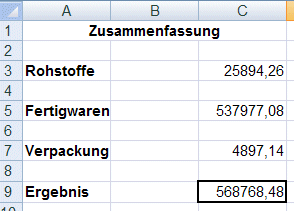
Der große Vorteil ist: wenn Sie noch Änderungen auf den einzelnen Tabellenblättern durchführen, werden die Auswirkungen automatisch auf die Ergebnisseite durchgereicht.
So kann man prima abchecken, wie sich bei der Anwendung der Bewertungsspielräume das Inventurergebnis ändert.